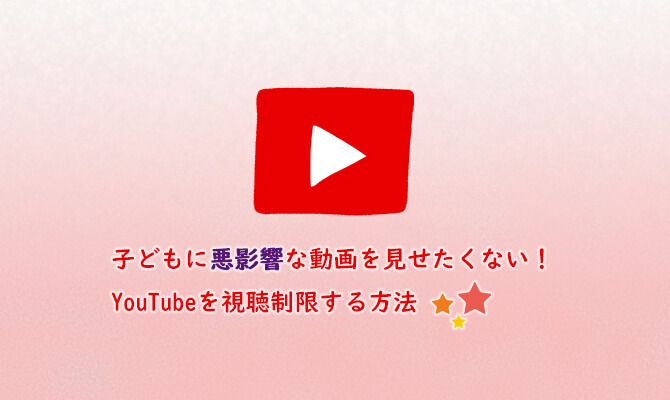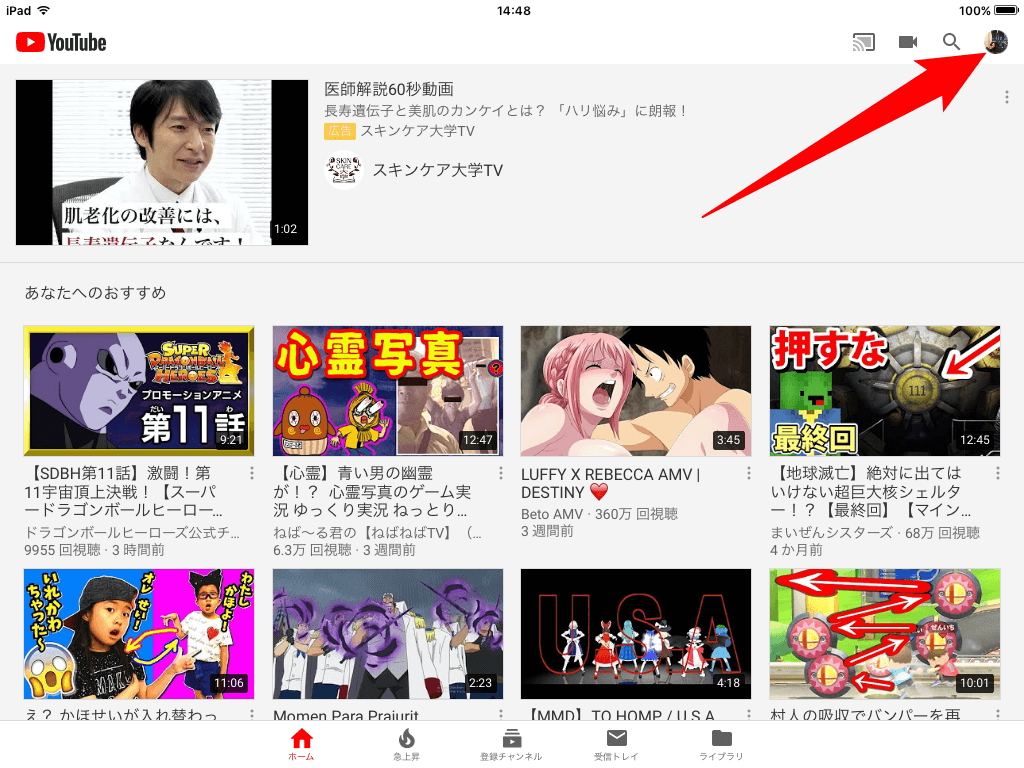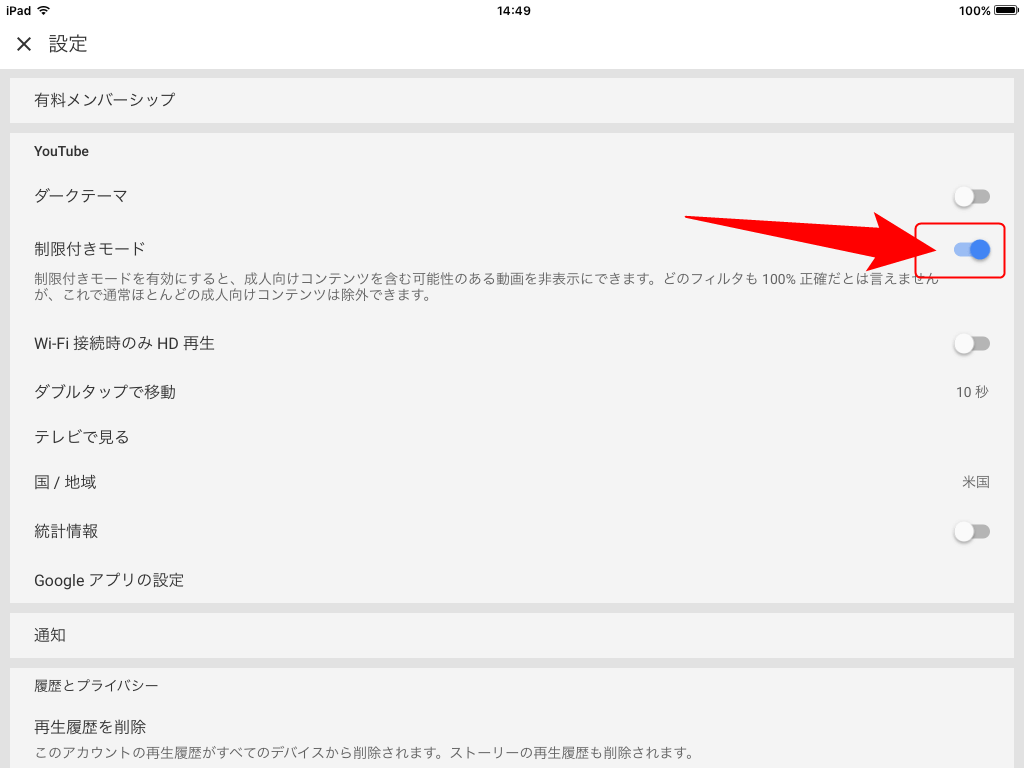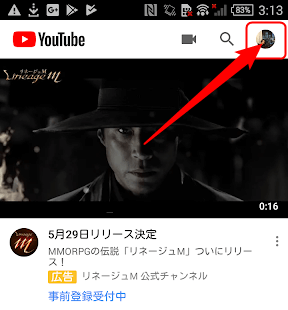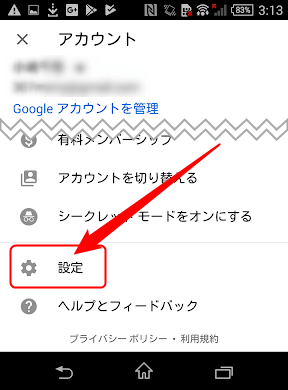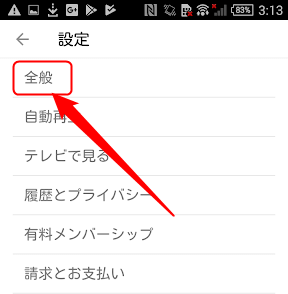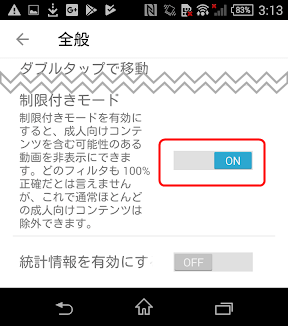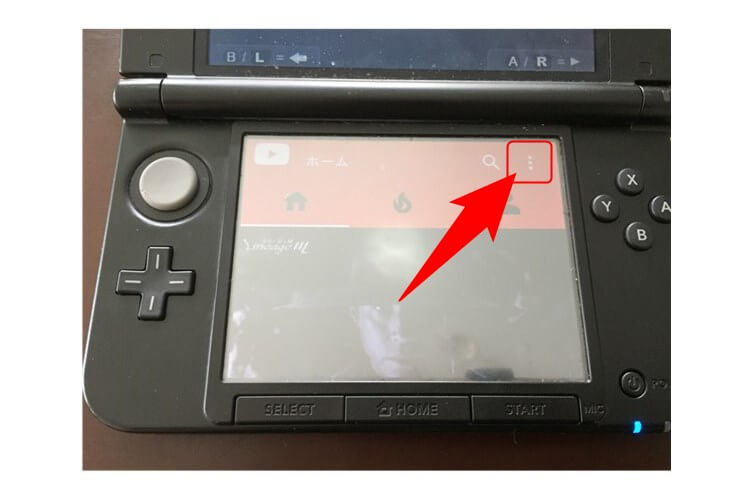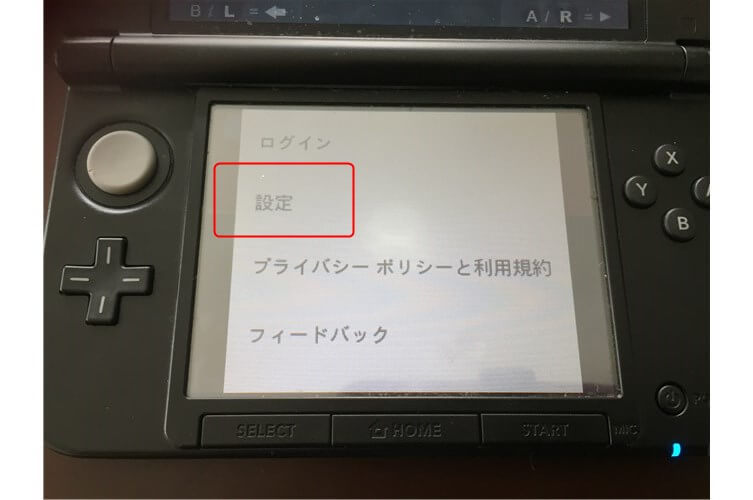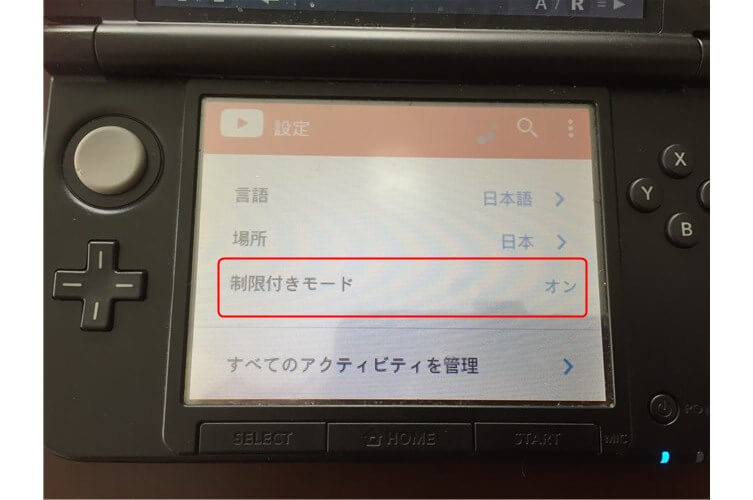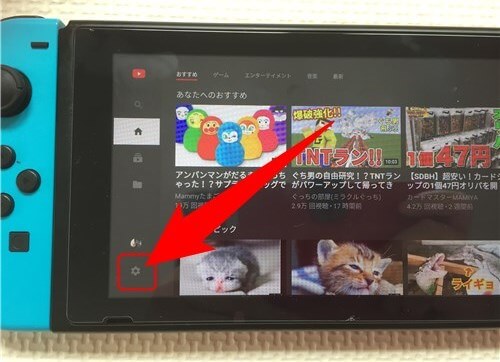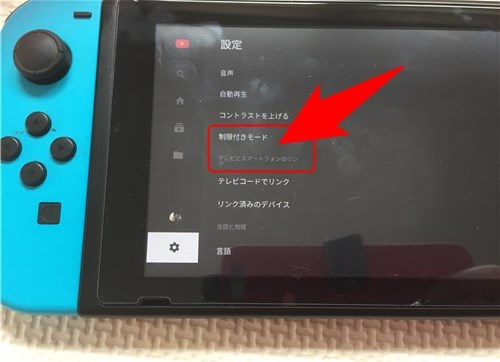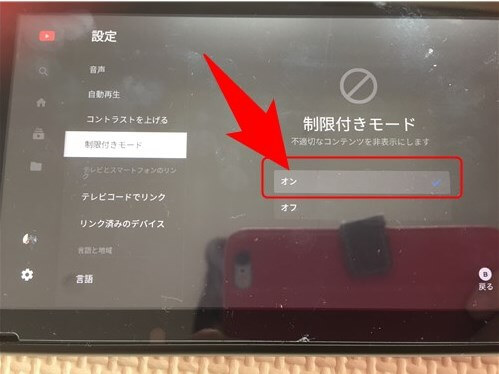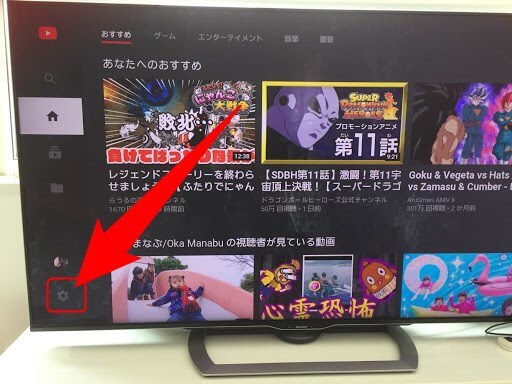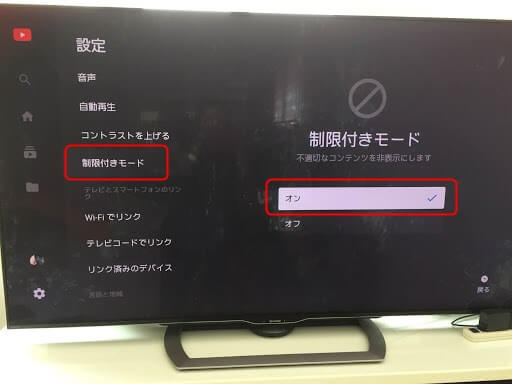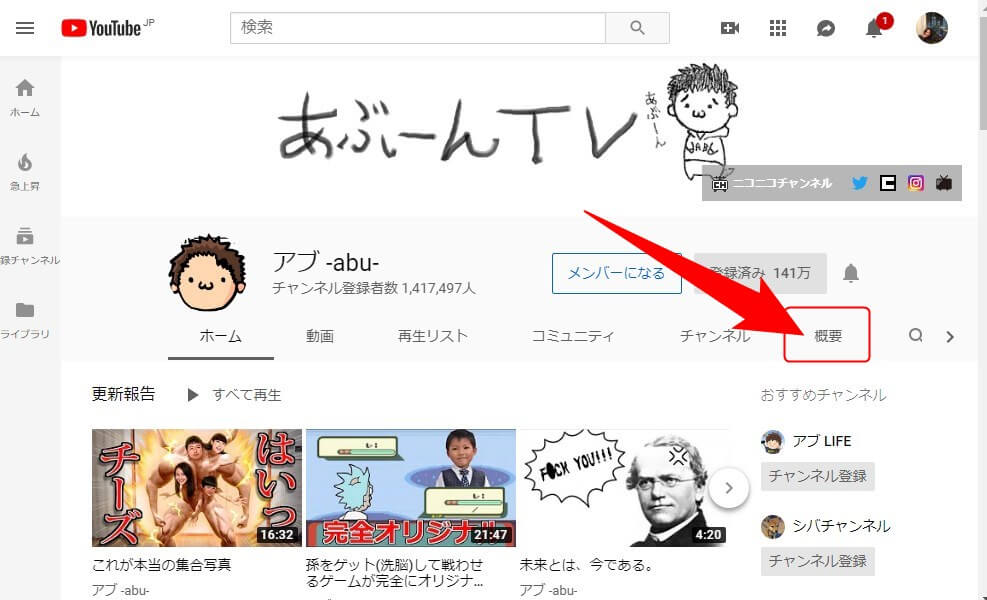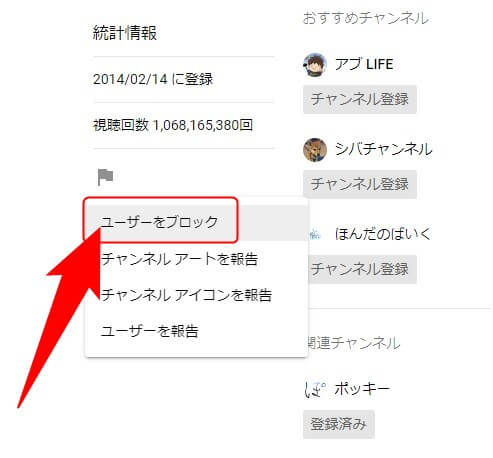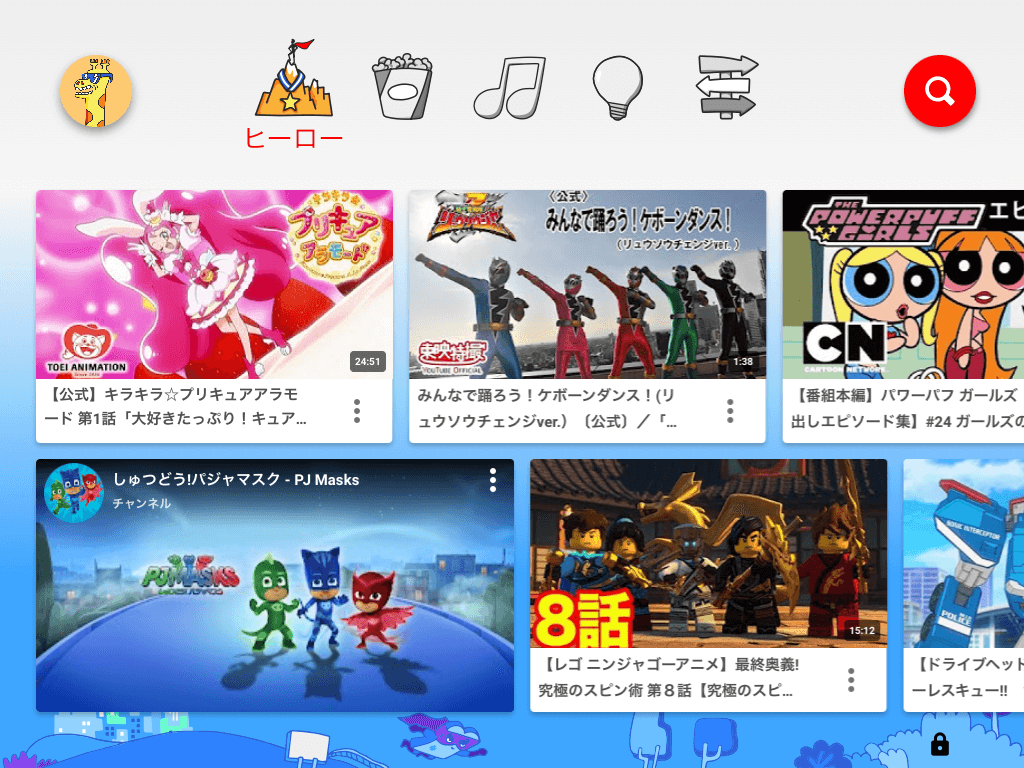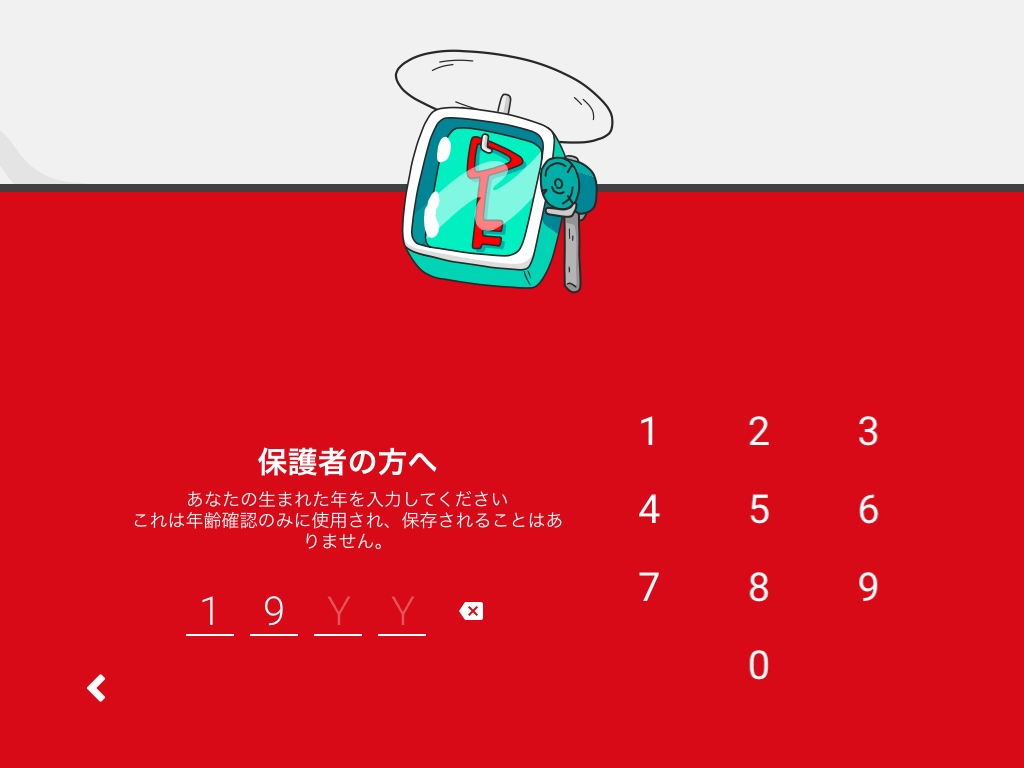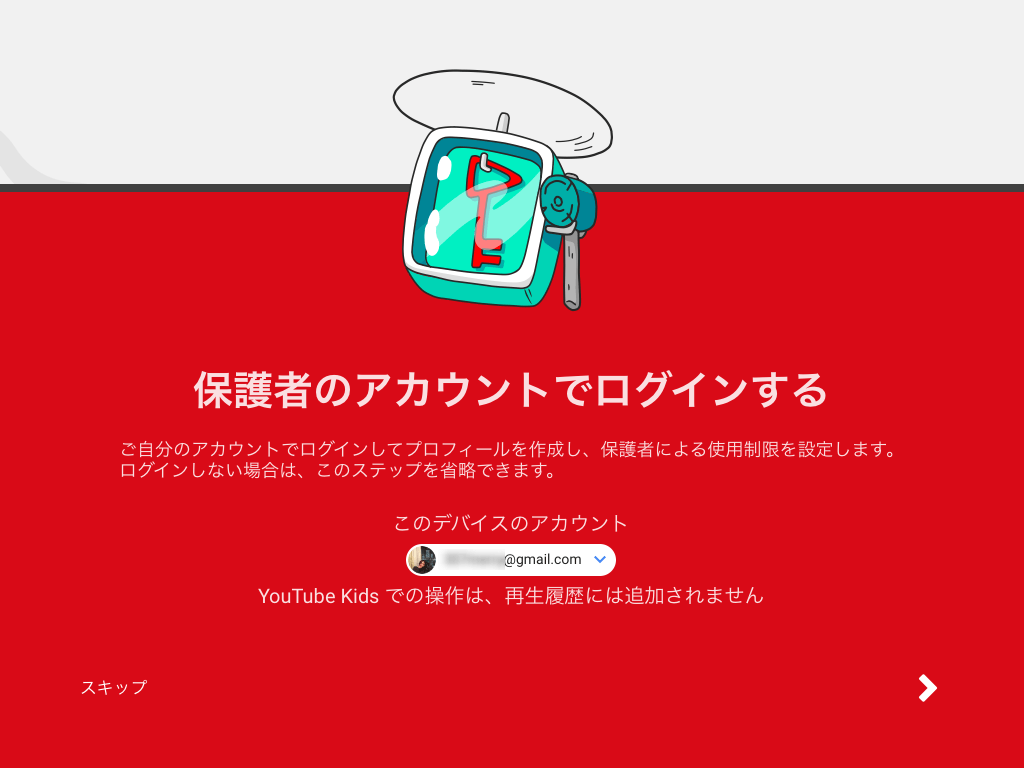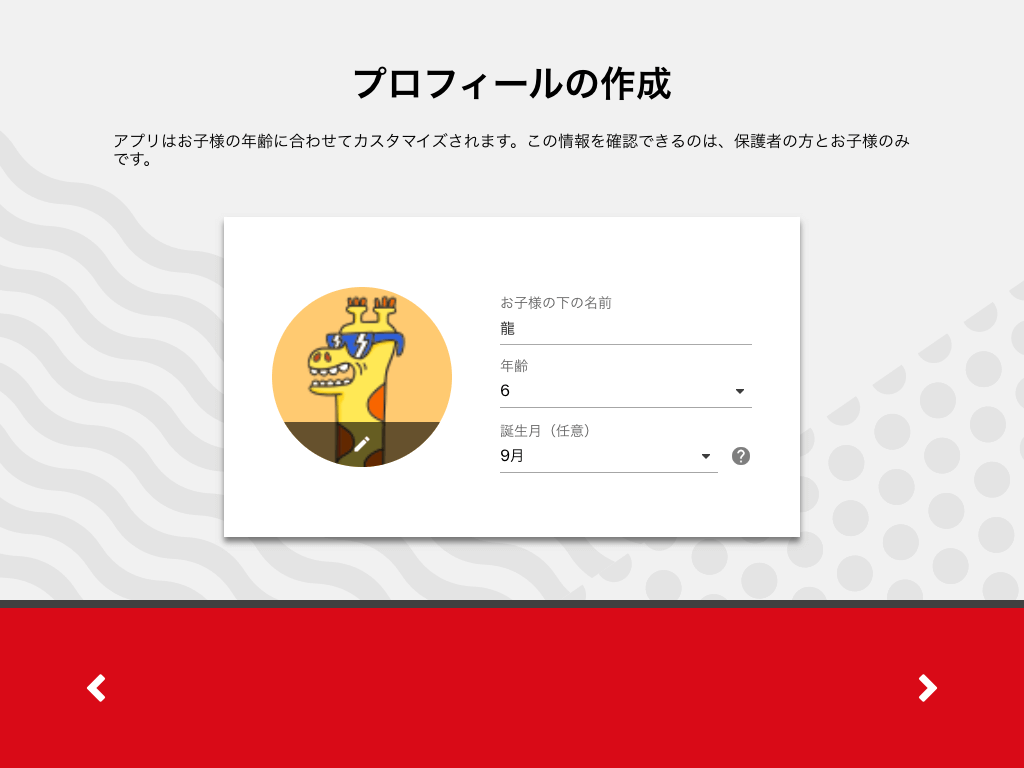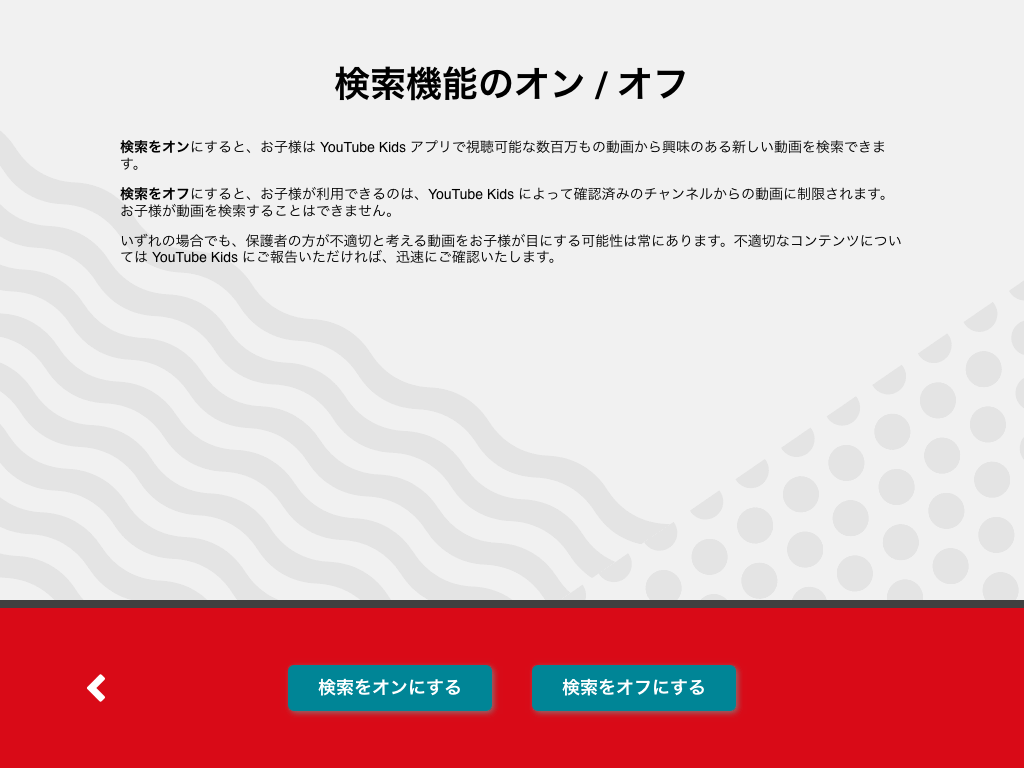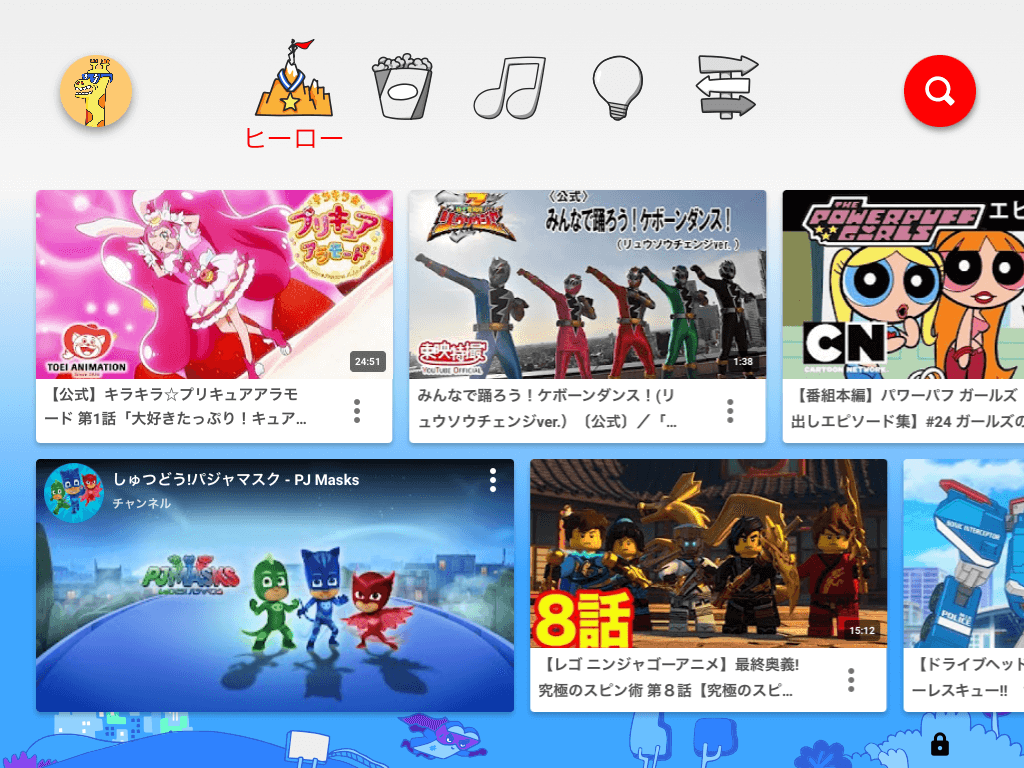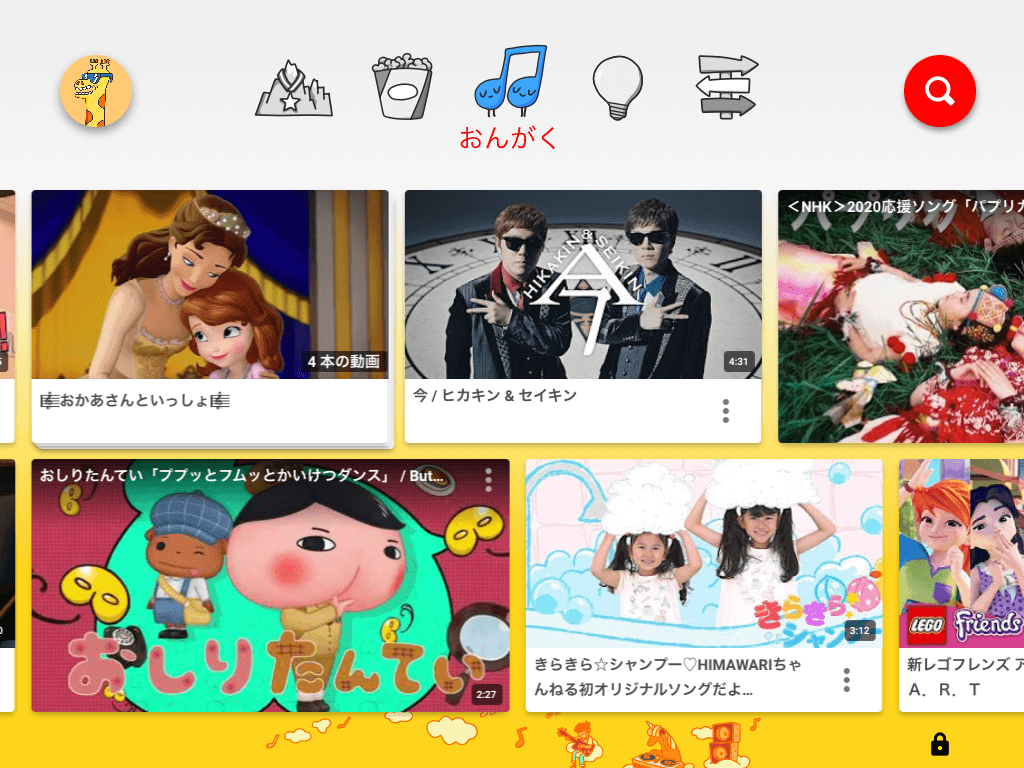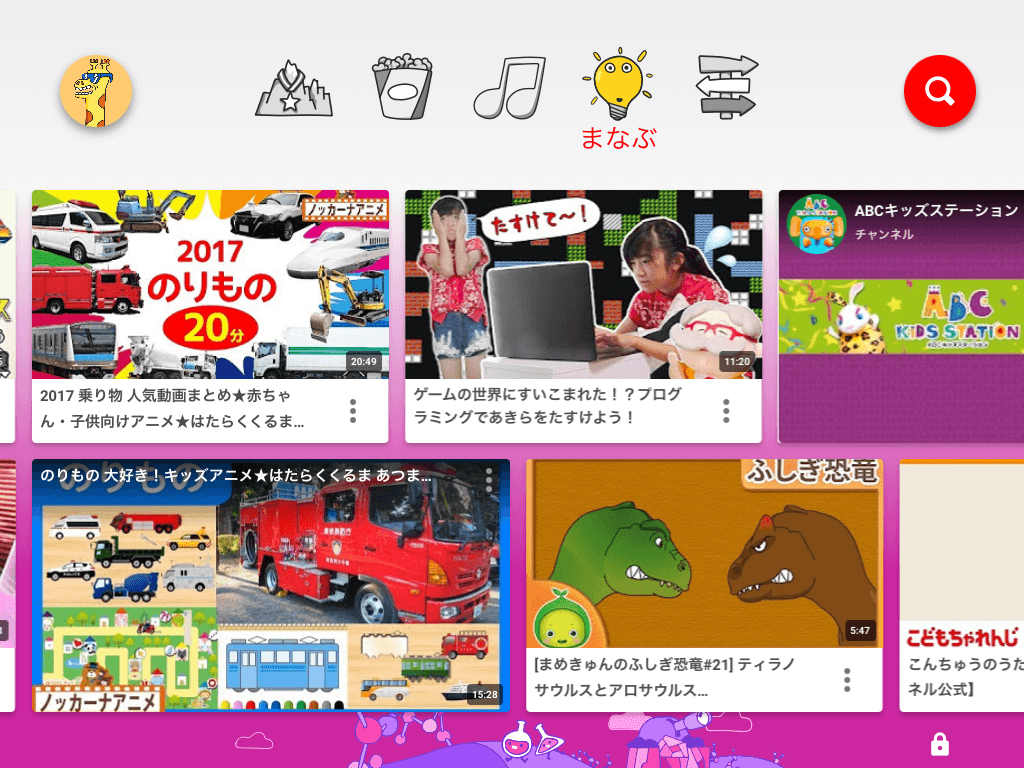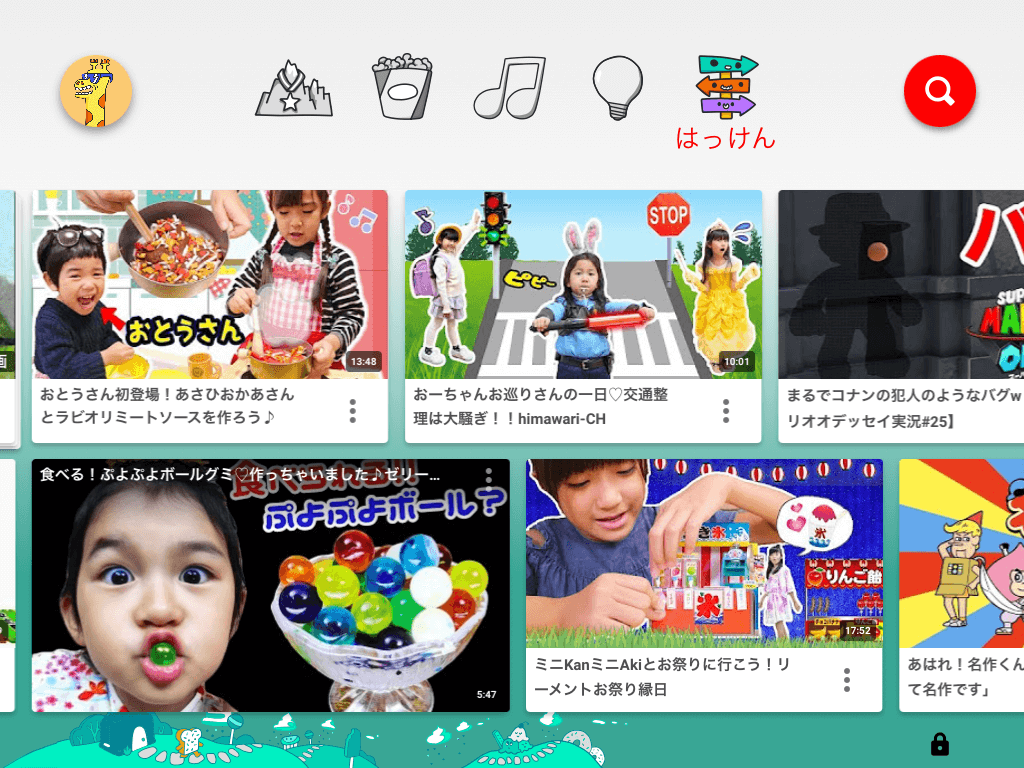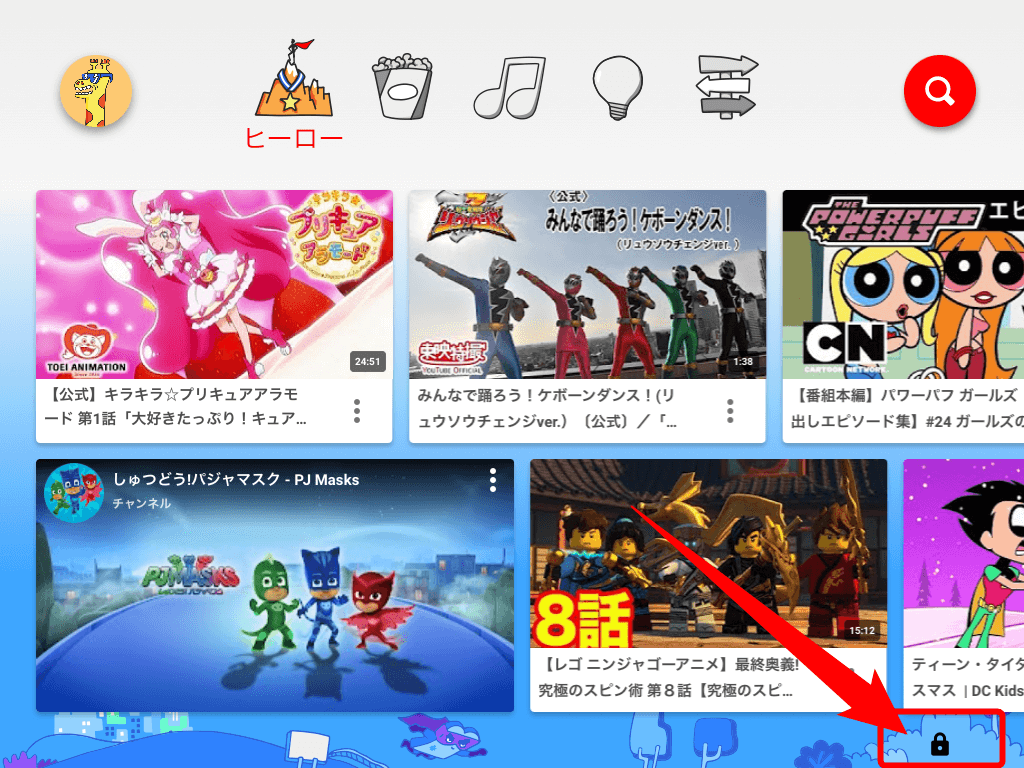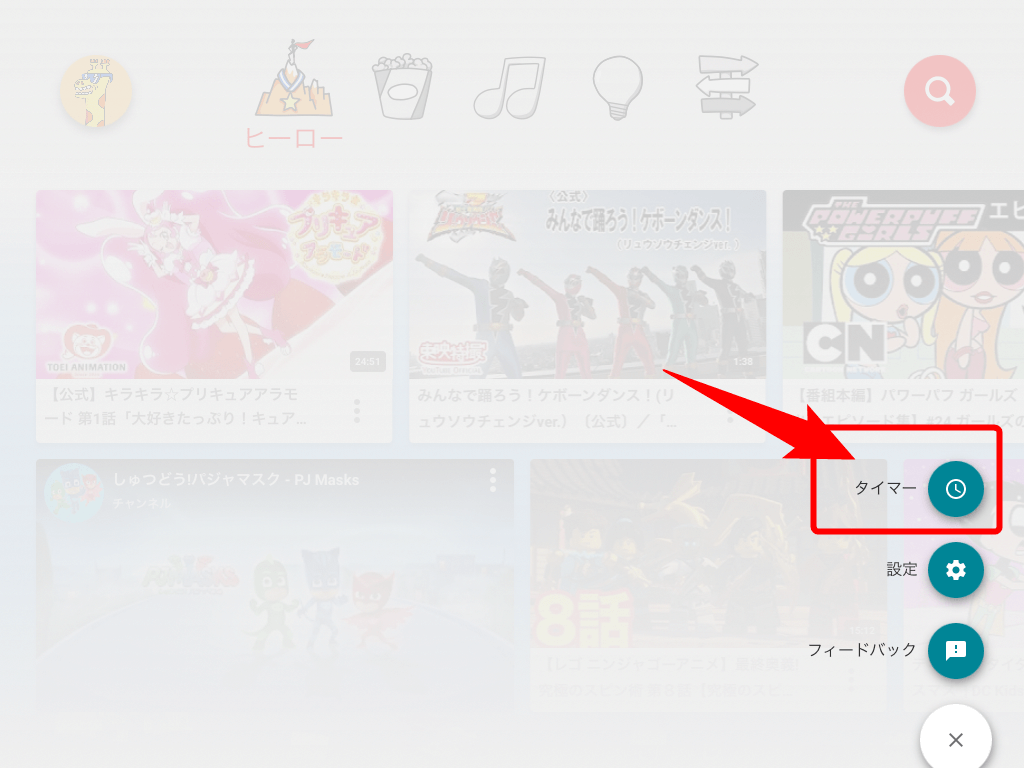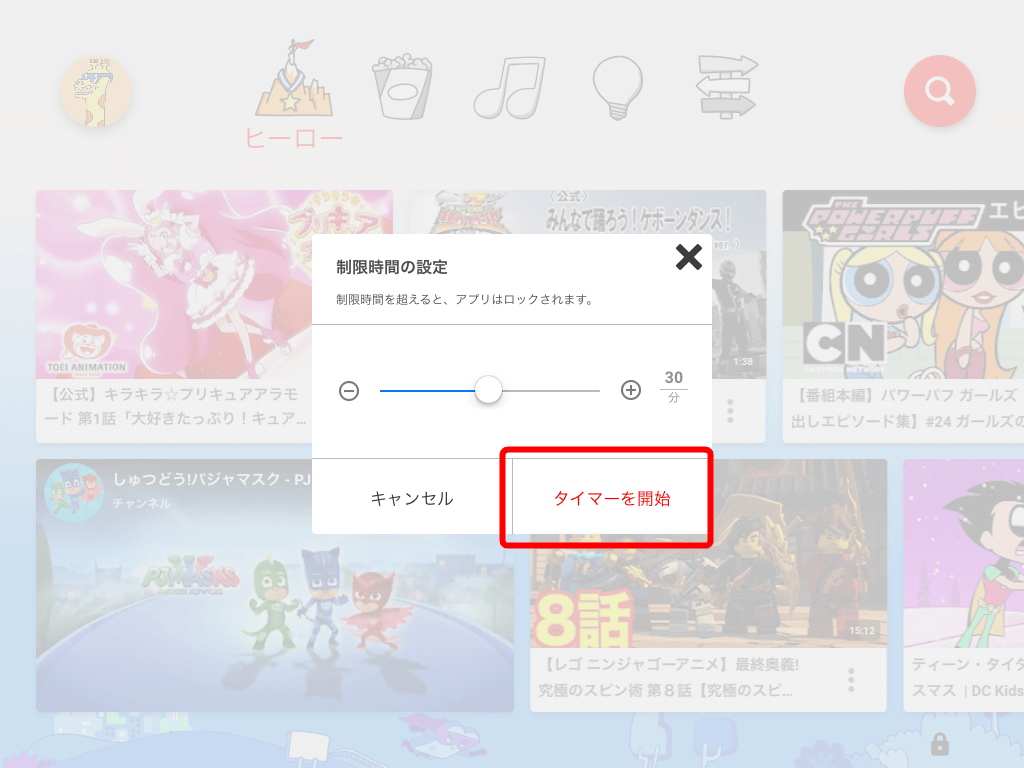こんにちは、35スマイルママ(35smile_mama)です。
YouTubeってほんとに便利な動画サイトですが、子どもに「見てほしくない」動画ってありませんか?
残酷や乱暴で刺激が強いものから、アニメキャラが性的な表現だったり、
「これ、絶対教育上良くないよね。」ってものがたくさんあります。

ってときも多々あります。
我が家は子どもに悪影響な動画を見れないようにするために、以下の方法を設定するようにしています。
今回の記事でわかること
- YouTubeを視聴制限する方法
(iPad・android・スイッチ・3DS) - YouTubeの視聴制限を解除する方法
- 特定のYouTubeチャンネルをブロックする方法
- 【おすすめ】YouTubeキッズアプリとは?
- 【おすすめ】YouTubeキッズの設定や使い方

子どもに見せたくないYouTube動画は視聴制限できます

今やいろんなデバイス(スマホやテレビ、タブレットやゲーム機…etc)でYouTubeが見れる時代。
子供は覚えるのが早いのでスイスイっと自分でタブレットを使いこなし、YouTubeを見ていることも少なくありません^^;
だけど、YouTubeには子どもに見せたくない動画も多いハズ。
わたしたち大人が視聴制限をしておきましょう^^
Googleアカウントにログインして閲覧制限をかける
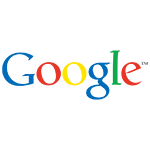
うちの子どもは現在6歳なのですが、子ども用のGoogleアカウントを作ってYouTubeを見てもらおうと思い、子ども用のGoogleアカウントを作成しました。
(13歳未満でもファミリーリンクという保護者管理のもと作成はできます)

以下Googleの引用文を見るとわかるのですが…
13歳未満の子どものGoogleアカウントだとYouTubeが見れないんです。
ファミリー リンクを使用して 13 歳未満のお子様用の Google アカウントを作成すると、サポート対象の国であれば、お子様が YouTube Kids アプリを利用できるようになります。ただし、YouTube の他のアプリ、ウェブサイト、機能は、お子様が 13 歳になり、Google アカウントを自分で管理するようになるまで利用できません。なお、保護者がお子様の既存の Google アカウントに管理機能を加えた場合、お子様は YouTube を利用できるようになります。


そこで…!
今回の記事では、親のアカウントでGoogleにログインし、YouTubeの視聴制限をする方法を紹介します^^
※この方法は「制限付きモード」を設定していきます。Googleアカウントごとに設定するのではなく、使用するデバイスごとに制限モードを有効にする必要があります。
子どもが使う、iPad、iphone、amdroid、3DS、スイッチ、テレビ、など全てに設定をしましょう。
↓以下で解説する画像はクリックで拡大表示できます。↓
ipadでYouTubeの視聴制限をする方法
YouTubeのホーム画面から、右上にある自分のアイコンをクリックし、設定を開きます。
設定の中の「制限付きモード」をOFFからONにタップして切り替えればOK。
androidでYouTubeの視聴制限をする方法
YouTubeのホーム画面から、右上にある自分のアイコンをクリックし、アカウント情報を開きます。
アカウント内にある、「設定」>「全般」>「制限付きモード」をOFFからONにタップして切り替えればOK。
3DSでYouTubeの視聴制限をする方法
YouTubeのホーム画面から、右上にある自分のアカウントをクリックし、設定を開きます。
設定の中の「制限付きモード」をOFFからONにタップして切り替えればOK。
※2019年4月以降、3DSでYouTubeが見れない、エラーが表示されるといったことが起きていてまだ改善されていないようです。
3DSのYouTubeめっちゃエラーなるんやけど
— 🌸閻魔🌸 (@Sakura_enma119) 2019年4月7日
3DSでYoutube見てるんだけど最近エラー多いよね。 一時間ぐらいエラーと格闘してる
— シルるんっ♪ (@mikantabetai38) 2019年5月7日

任天堂スイッチ(switch)でYouTubeの視聴制限をする方法
YouTubeのホーム画面から、左下にある歯車(設定)のアイコンをクリックし、設定を開きます。
設定の中の「制限付きモード」をOFFからONにタップして切り替えればOK。
テレビでYouTubeの視聴制限をする方法
YouTubeのホーム画面から、左下にある歯車(設定)のアイコンをクリックし、設定を開きます。
設定の中の「制限付きモード」をOFFからONにタップして切り替えればOK。
YouTubeの視聴制限を解除する方法

逆にYouTubeの視聴制限を解除することも可能です。
保護者のアカウントでYouTubeの視聴制限を解除する場合、上記で設定した視聴制限をONからOFFにすればOKです。
また、YouTubeの視聴制限を解除する方法として、「年齢制限を変更する」方法があります。
手順Googleアカウントのプライバシー設定>個人情報とプライバシー>個人情報>生年月日の編集(変更できる場合は、生年月日の横の鉛筆マークから編集できます)>更新>完了
ただし、13歳未満の子どものアカウントの年齢を変更することはできませんでした
年齢を変更して制限解除をするよりも、新しくGoogleアカウントを作成したほうがいいかもしれません。
特定のyoutubeチャンネルを見せない方法

子どもがYouTubeを見ている時、
- 「このユーチューバーは見てほしくない!」
- 「このチャンネルはブロックしたい!」
というときがありませんか?
視聴制限をしていても、特定のYouTubeチャンネルは見れてしまったりするので、特定のチャンネルをブロックして子どもが見れないように設定しましょう。
特定のyoutubeチャンネルをブロック
特定のYouTubeチャンネルをブロックする方法です。
ブロックしたいYouTubeチャンネルを開き、「概要」をクリックします。
概要ページに行くと、統計情報の下あたりにフラグマークがあるのでクリックします。
「ユーザーをブロック」をクリックして完了です。
子どもにYouTubeを見せる上での注意点

今回の記事では、YouTubeの視聴制限の方法とYouTubeチャンネルのブロックの方法をお伝えしました。

と、思いたいところですが、一部すり抜けてフィルターがかからない動画もあります^^;
必ずしも100%安心できるとは言えないので視聴履歴を確認したり、見る動画を随時チェックしたりすることが大切かも知れません。
YouTubeキッズとは?何歳から使える?
YouTubeよりも安全に使える「YouTube kids」を知っていますか?
小さな子ども向けに作られた、無料で利用できる動画アプリです。
内容はYouTubeで公開されている動画の中から、小さな子どもが安全して楽しめる動画のみ配信されるサービスです。
YouTube kidsの特徴
- 保護者が子どもの視聴を制限できる「タイマー」つき
- コンテンツが子供向けに4つ分かれている
- デザインや音楽が2~10歳の子ども向き
- 音声検索が搭載しており、文字が読めなくても検索できる
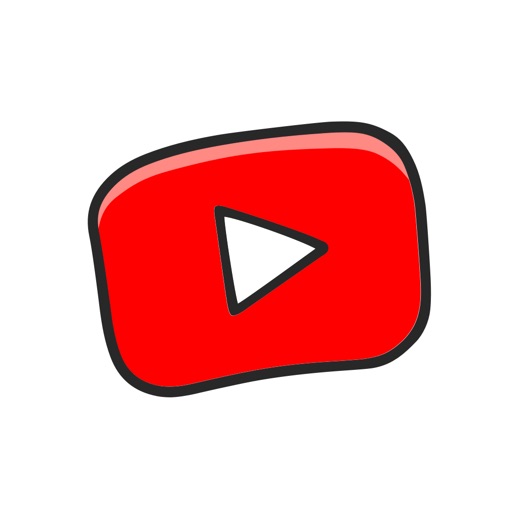

何歳から使えるといった制限はなく、YouTubeよりも子供向けです。
初めてYouTubeを見せる、未就学児といった小さな子向けにぴったりかなと思いました^^
YouTubeキッズを使ってみました
実際にYouTube kidsをインストールしてみました^^
アプリが起動すると、子どもが好きそうなワクワクする音楽が流れ始めます。

YouTubeキッズを使うにあたって必要な設定
YouTube kidsを使うには、アプリインストール後に年齢の設定などが必要です。
保護者の生まれ年を入力する
子どもの生まれ年ではなく、こちらは保護者の生まれ年を入力します。
保護者のGoogleアカウントでログインする
保護者のGoogleアカウントでログインをします。
注意事項を確認してそのまま進みます。
子どものプロフィール作成
子どものプロフィールを作成します。
年齢・誕生月を入力すると、子どもの年齢に合わせたデザイン・テキストになるようです^^
※プロフィールの情報は後から変更可能です。
検索機能をつけるかどうか選択
動画検索をつけるかつけないか選択することができます。
こちらはあとから変更することができなくなっている仕様のようです。
字が読めない子供でも、音声検索ができるので我が家はオンにしています。

YouTubeキッズの使い方とポイント
YouTube kidsは、4~5このカテゴリごとに分かれています。
パッと見、不適切な動画はなさそうな感じです^^
「ハロウィーン」など季節ごとのカテゴリが追加されることもあるそうです。
見させすぎた…を防止!「タイマー」機能
10分だけ、30分だけ…がついつい長くなってしまった!というのを防止してくれるタイマーつき。
設定の手順は、
画面右下の鍵マークをクリックします。
(保護者しか入れないようにパスワードが表示されます)
メニュー内から「タイマー」をクリックします。
1~60分の間で視聴時間を選択することができます。
時間を設定し「タイマーを開始」をタップするとタイマーが起動されます。
画面上部のバーが時間表示となり、少しずつ減っていくのがわかります。
時間が残り少なくなると、「残り2分だよ」と表示してくれたり、
終了すると「時間だよ、またね!」とひらひら紙吹雪が舞う画面になります。
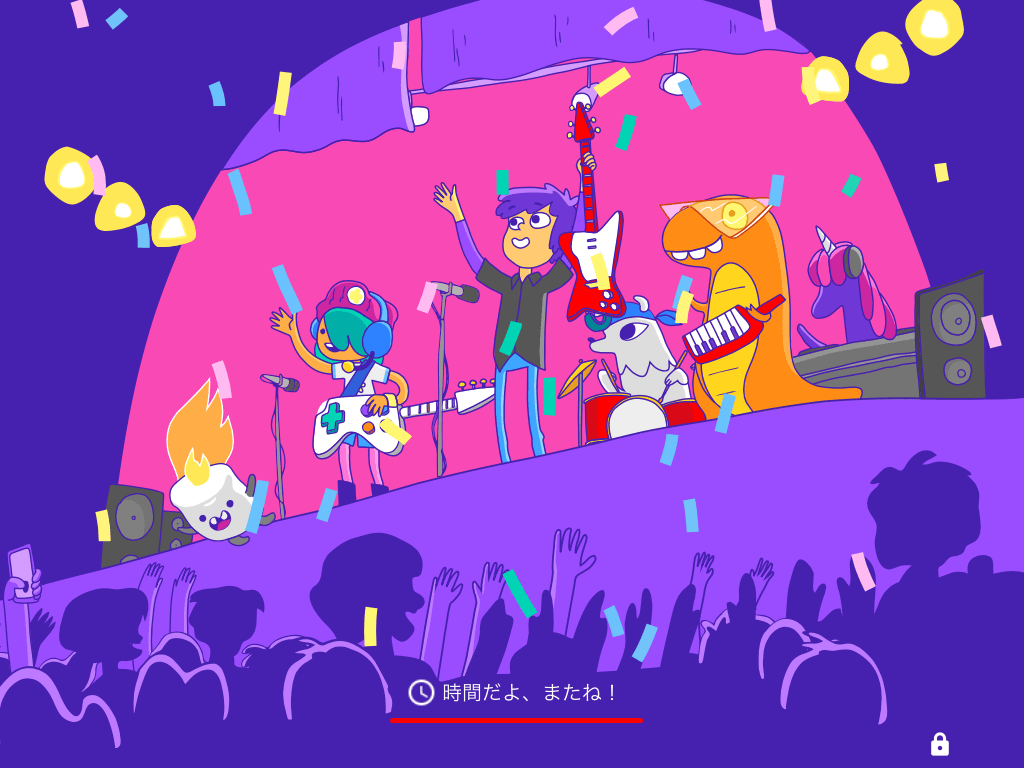 動画を再視聴するにはタイマーを終了するか、タイマーの時間を延長するか、YouTube kidsのアプリのタスクを終了して再起動すると再視聴できます。
動画を再視聴するにはタイマーを終了するか、タイマーの時間を延長するか、YouTube kidsのアプリのタスクを終了して再起動すると再視聴できます。
まとめ

YouTubeは便利な分、こういった視聴制限や子どもの年齢に合わせたYouTube kidsを活用していきたいですよね^^
制限をしていないと子どもに悪影響な動画を見せてしまう可能性が高まります^^;…

我が家は、YouTubeのほかにAmazonプライムビデオの視聴制限もしています^^
まだしてない!って方はぜひこちらも対策しておくのがおすすめです。
-

子供向けに視聴制限!Amazonプライムビデオで見せない課金させない方法
こんにちは、35スマイルママ(35smile_mama)です。 動画配信サービスの中でも安さが魅力のAmazonプライム ...