こんにちは、35スマイルママ(35smile_mama)です。
動画配信サービスの中でも安さが魅力のAmazonプライム(ビデオ)!(年間4,900円)
ショッピングもお急ぎ便が何度でも使えたり、プライム会員だといろいろお得です^^
Amazonプライムに加入されてるご家庭は多いのではないでしょうか?

プライムのビデオは、ボタンを押すだけでレンタルが出来るところが魅力ですが、簡単なだけに子どもが勝手にポチッと買ってしまわないかと不安になりませんか?

親としては子どもに刺激の強い動画は見れないよう(課金も)制限しておきたいところ。
そこで今回は、Amazonプライムの動画配信サービスで子どもの視聴制限と課金されないように設定する方法を紹介していきたいと思います^^
Amazonプライムビデオの閲覧制限とは?
Amazonプライムビデオの魅力といえば、この見放題サービスですよね。
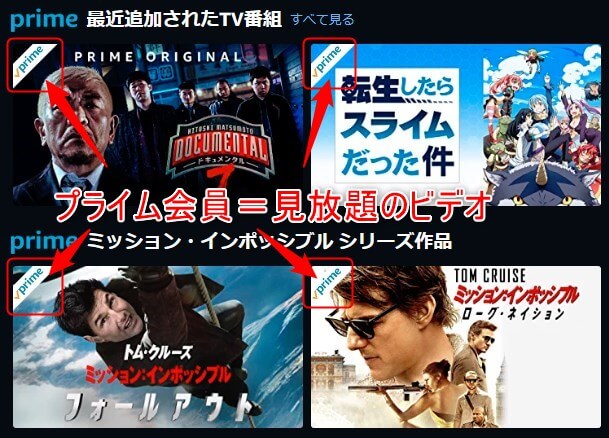
映画やアニメのタイトルの端っこに「✓prime」と表記されていれば見放題ですが、この表記がなく見放題ではないビデオも結構多いんですよね。
例えば、名探偵コナンシリーズ。
我が家で「見たい映画」の定番シリーズです^^;

としょっしゅう言われます^^;
だって、子どもが勝手にレンタルできないように視聴制限かけてるから!(とは言えず)

ちなみに、レンタル(課金)できないようにするとこのような画面になります。
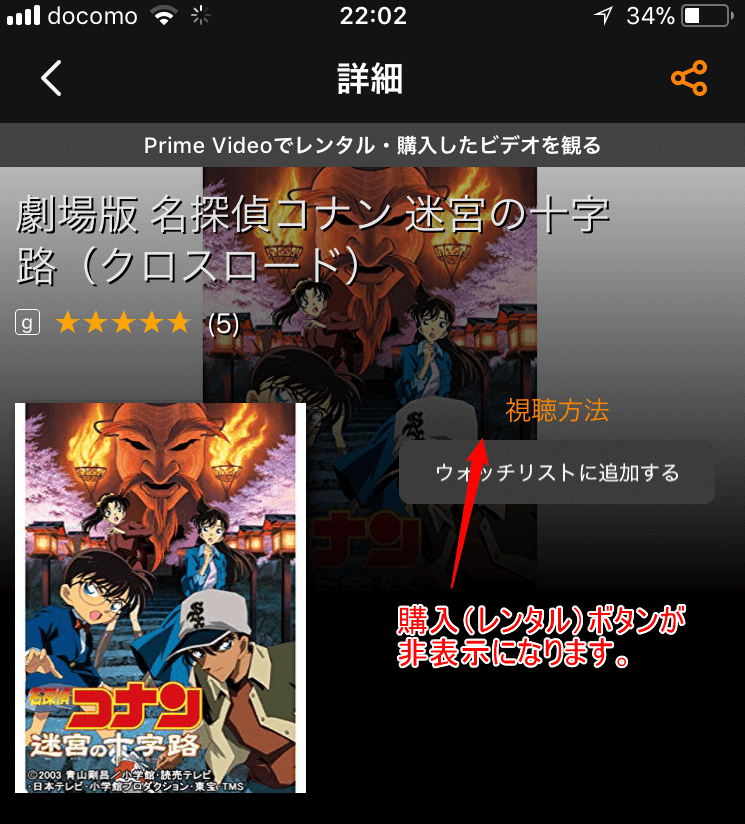
コナンシリーズは、レンタルが多いんですよね。(レンタルすると300円とかします)
※下記画像は視聴制限のかかっていないPC画面からみたものです。
「レンタル」ボタンからレンタルすることができて、動画を視聴することができます。
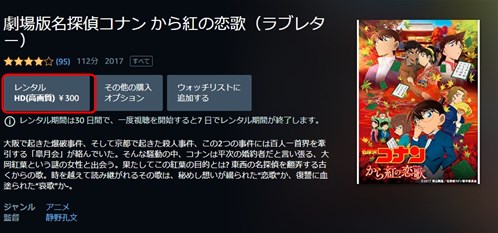
つまり視聴制限をかけていないと、「レンタル」というボタンをぽちっと押すだけでチャリーン(課金)ということが起きてしまいます^^;
子どもには絶対に視聴制限をかけておきたいところですよね。。
有料のプライムビデオをレンタルすると、「購入されました」とこのようにメールが届きます。
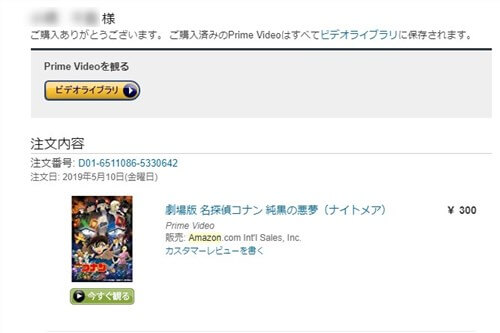
メールをチェックしておくと「大量に購入されてた!」ということを防げると思います^^
ちなみに、レンタルされたビデオをスマホからみるとこのような画面になります。
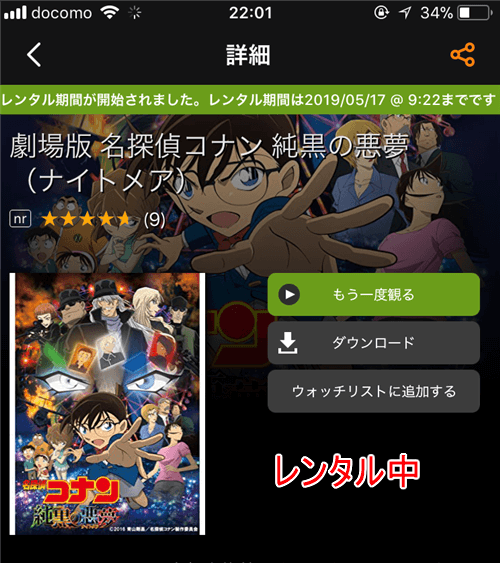
視聴制限をかけた子どものスマホやタブレットなどから視聴することもできますよ。

子どもに視聴制限するためのAmazonプライム・ビデオの設定方法
子どもが勝手に購入できないよう、視聴制限をかけておく設定方法は簡単です^^

参考Amazon ヘルプ&カスタマーサービス| Prime Videoの機能制限の設定
まず、プライムビデオのトップページの「設定」をクリックします。
(PC/スマホ/タブレットから設定可能。解説はPC画面です)
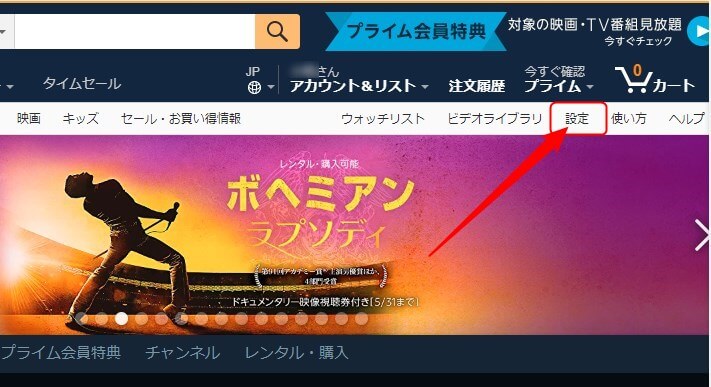
アカウントと設定が表示されるので、「機能制限」をクリックします。
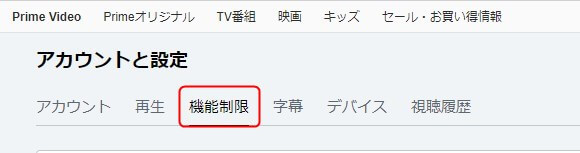
機能制限では、
- PIN設定
- 視聴制限(年齢に合わせて設定可能)
- 視聴制限をかけるデバイスを設定
これらを設定することができます。

プライムビデオのPIN設定
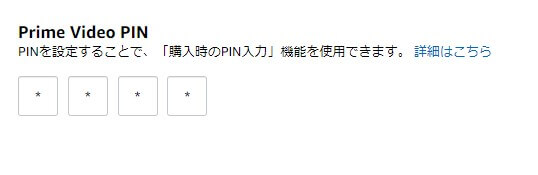
PIN設定をするには、4ケタの数字を入力します。
ビデオをレンタル・購入する際に、4ケタのPINを求められるように設定ができます。

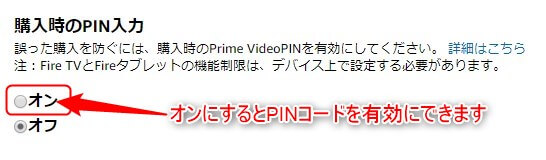
PINコードを「オン」にすることによって、PIN設定を有効にすることができます。
有効にすると、下記のような画面になり、PINコードを入力しないと視聴できないようになります。
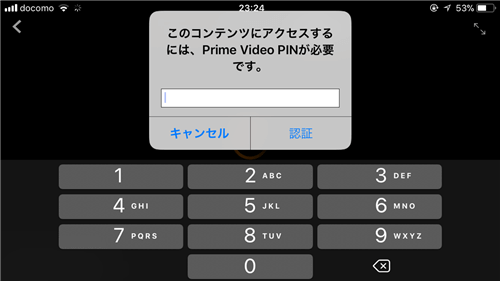
年齢に合わせて視聴制限をかける
レーディングカテゴリーといって、年齢別に分かれています。
- G(すべての年齢層)
- 12+(12歳以上のお子様向け)
- 15+(15歳以上のお子様向け)
- 18+(18歳以上の大人向けコンテンツを含む全てのビデオが視聴可能)
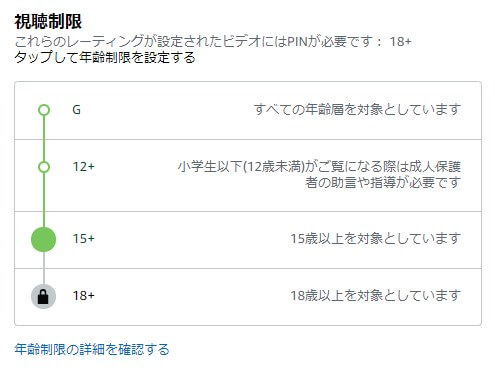
小学生以下(12+)で試しに設定してみると、閲覧できないような動画にはこのような鍵マークが表示されます。
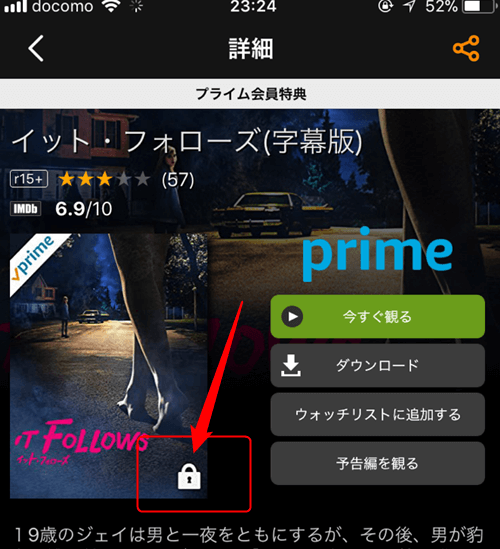
「今すぐ観る」をクリックするとPINコードを求められ、PINコードを入力できないと閲覧できないようになっています。
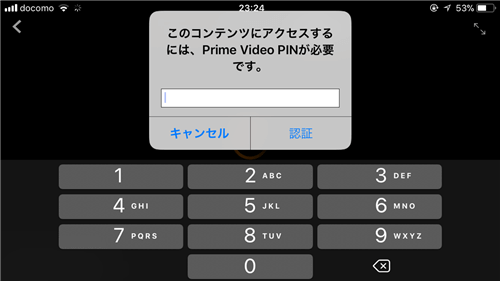
視聴制限を適用するデバイスを選択する
最後に、視聴制限をかけたいデバイスにチェックを入れて保存すれば完了です。
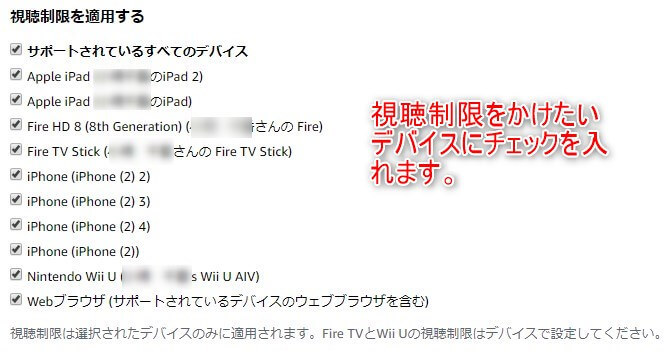
とは言っても、上記画像のようにたくさんデバイスがあるとどれが子どものデバイスかわからなくなりますよね^^;
そんなときは、子どもが使ってるデバイスからプライムビデオのアプリを開き、
「設定」>「アカウント」を見るとどのデバイス名かわかります。
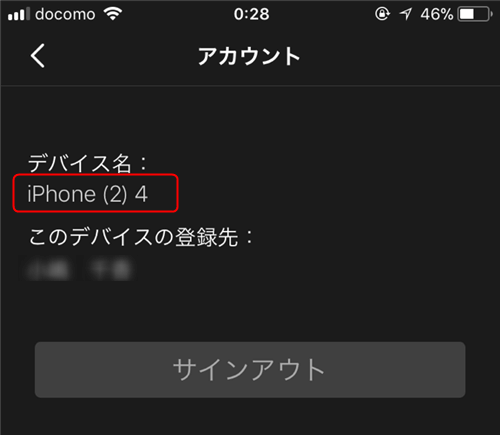
Amazonプライムビデオのアプリダウンロードはこちらからどうぞ^^

子ども用のおすすめ設定
- PIN設定をON
- 視聴制限(年齢に合わせてレーディング設定)
- 子供用のデバイスにチェックを入れる

まとめ
便利なAmazonプライムビデオですが、視聴制限などの子供用の対策もぜひしておきたいですね^^
簡単な設定なので試してみてください。
我が家ではAmazonプライムビデオのほかに、YouTubeの視聴制限もしています。
-

YouTubeを視聴制限する方法と解除方法!13歳未満の子供ならYouTubeキッズがおすすめ!
こんにちは、35スマイルママ(35smile_mama)です。 YouTubeってほんとに便利な動画サイトですが、子ども ...
まだYouTubeの制限はしてなかった!という方は、ぜひこちらも設定しておくのがおすすめです^^



